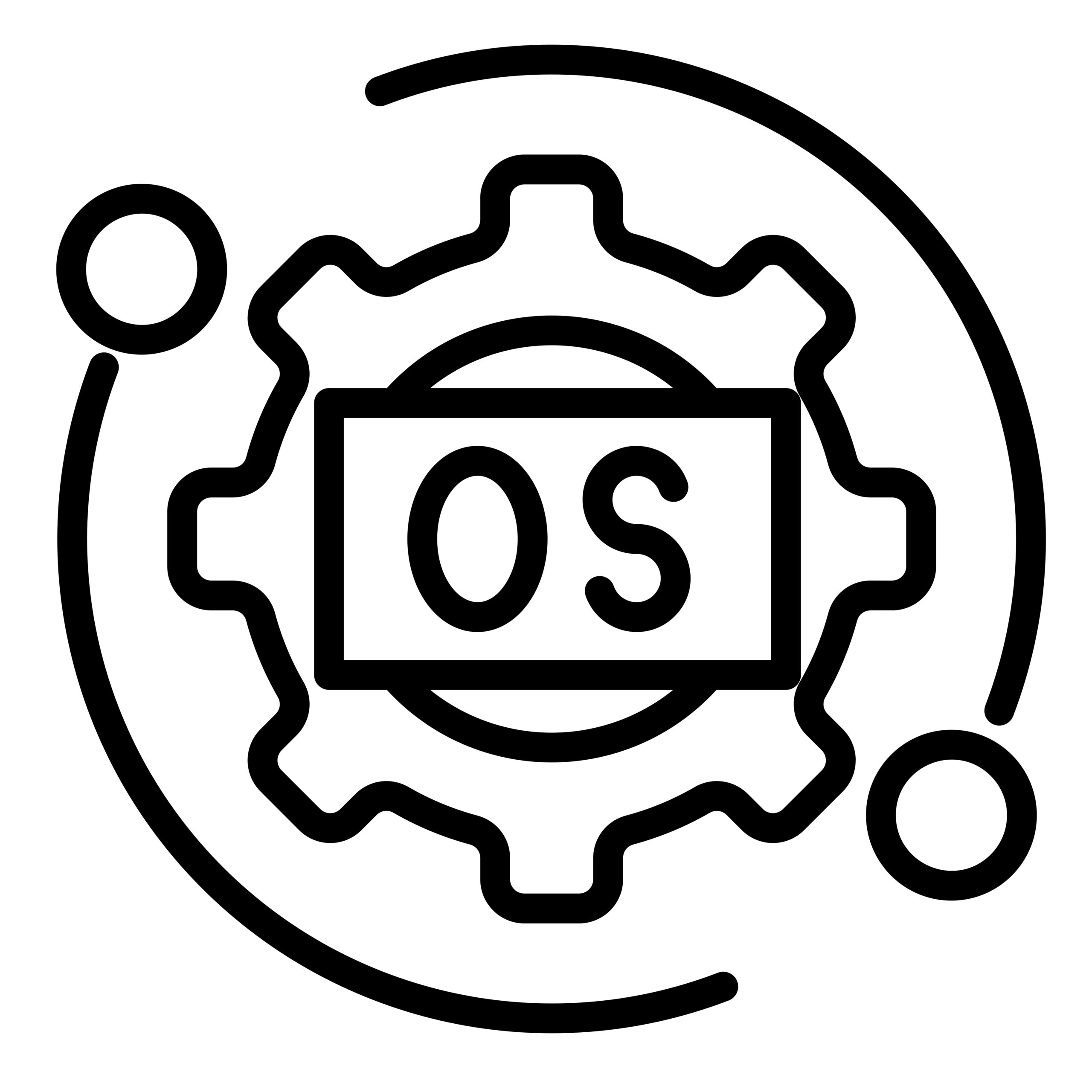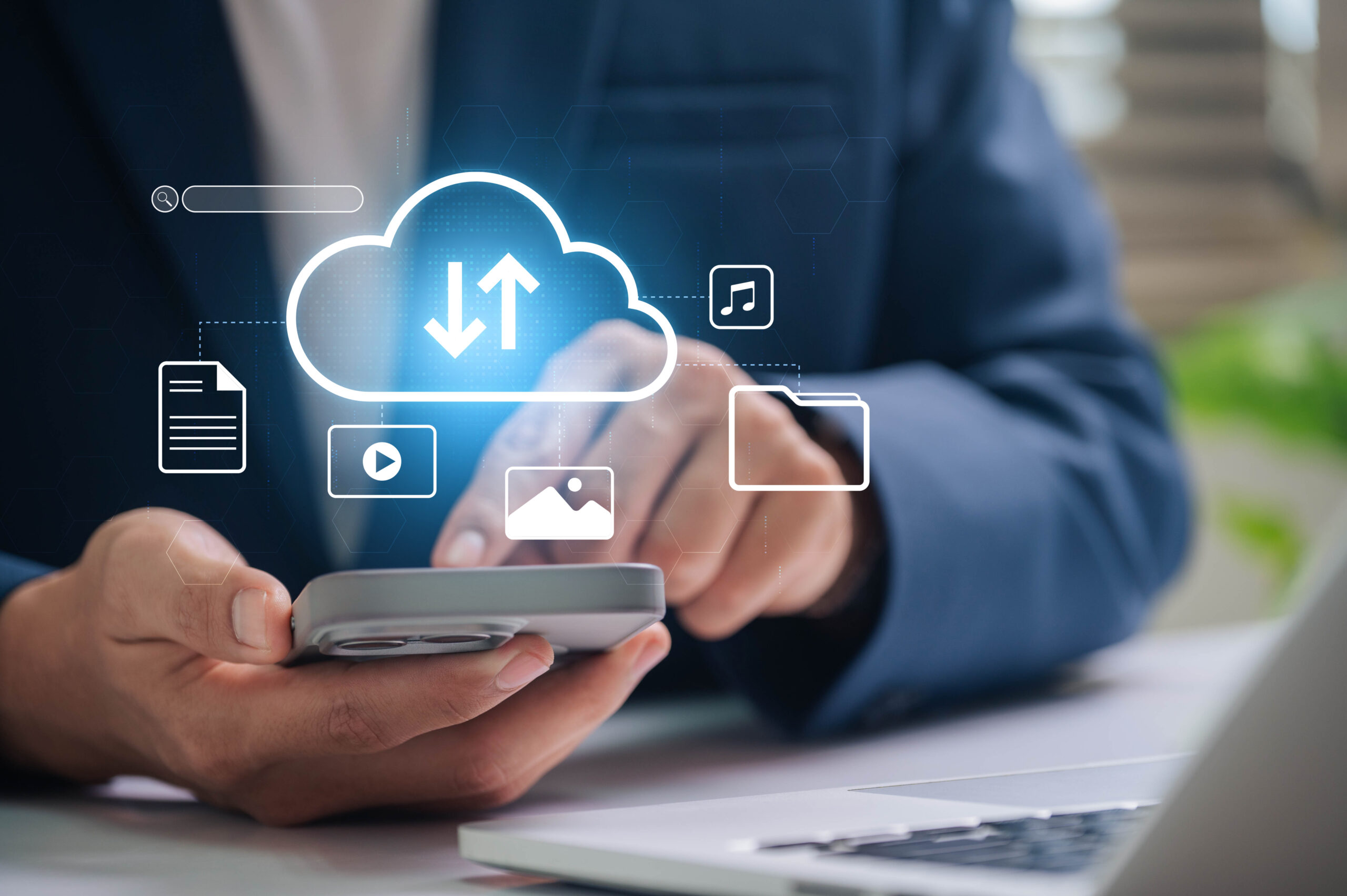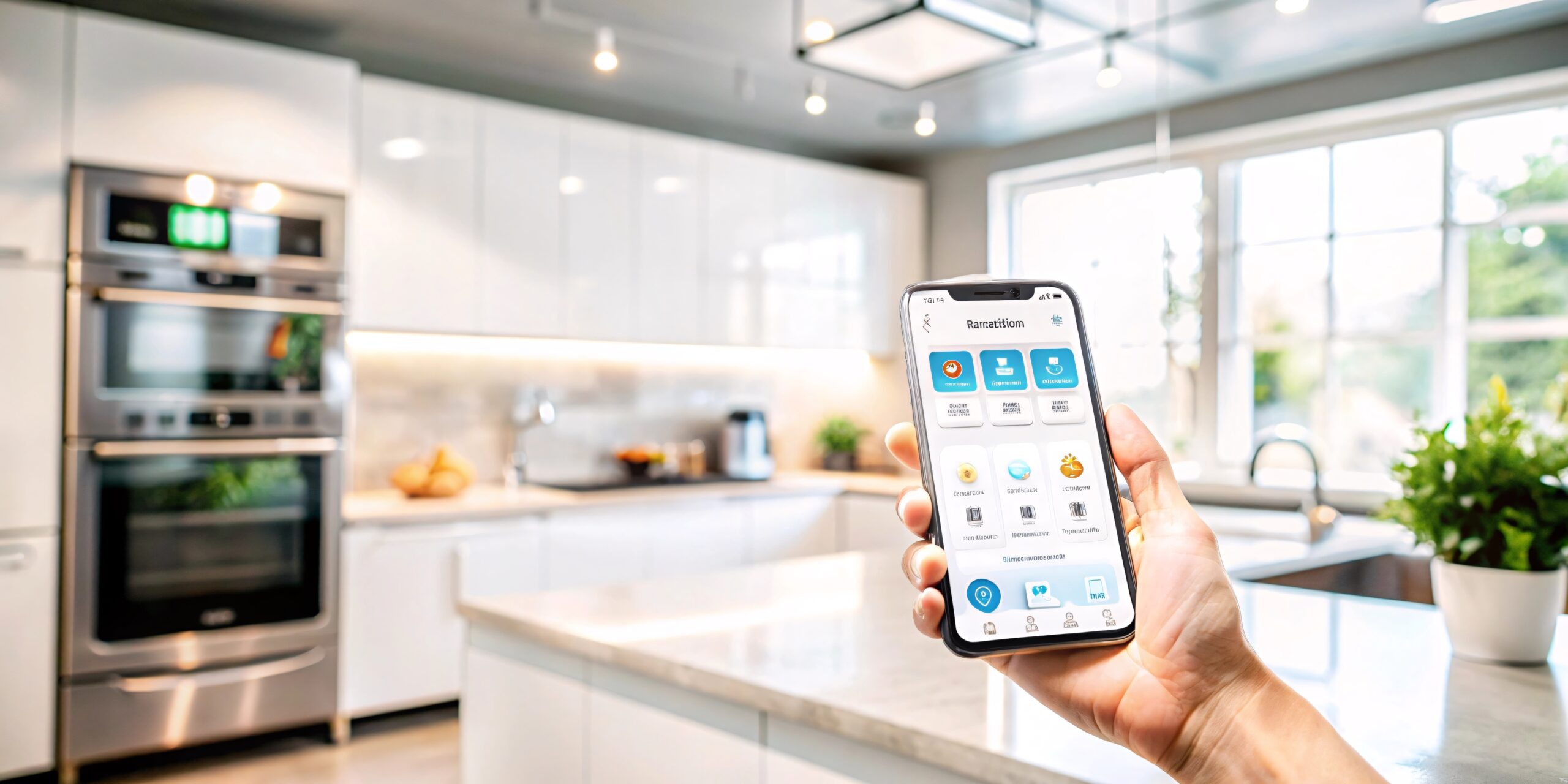With the constant increase in energy usage as well as the increasing cost of electricity, homeowners today may find it financially viable to consider adding solar power and a home battery to their residence. Most solar systems will last about 20+ years with little to no additional costs other than installation. A secondary benefit if you include a home battery is your energy independence from the grid. No longer are you impacted during rolling brownouts in the summer months, potentially out of power during a storm, or down when your utility company performs maintenance.
1st — What is your current roof age and associated life expediency? Do not install solar panels with a 20+ year life on a roof with significantly less life remaining. You cannot replace a roof without removing the panels. Depending on your panel age and construction techniques used for attachment, it may not be viable to reinstall the panels.
2nd — What are your climate characteristics (i.e., amount of sun exposure), roof orientation, and size? West and south facing roofs have the greatest amount of sun exposure, and California in general is a very good climate for solar power. New panel technology is much more effective at capturing energy from indirect sunlight or cloudy days but still not as efficient as panels with optimal orientation and climate.
3rd — What are your plans for this residence? Solar panels typically increase the value of a home but not as much as they cost, therefore you need to ensure you will own this home long enough to see a return on your investment. Another consideration is lease (some are transferrable and some are not) vs. buy (some loans are transferrable and some are not). When you are selling your home if a lease (that is not transferrable) or loan (that is not transferrable) is involved, you will be required to pay off the panel system at the time of sale. If it is a lease or loan is transferrable, the new homeowners may not want or be able to assume the lease/loan. Lease systems typically have requirements about utility providers and energy rates. Make sure you are aware of all the lease or loan requirements so you are not surprised.
4th — What is your lifestyle currently and in the future? Do you own an electric vehicle? Do you plan to own one during the time the panels will be active? What is your current home energy usage? Do you have a pool (i.e., pump running 24/7)? How many heavy energy products are you using? How often do you experience power interruptions that are negatively impacting your life (i.e., loss of cooling during heat wave events, interruption to home business, inability to perform tasks as home due to power loss, etc….)?
5th — Cost? Once you know your current and future planned energy usage, you need to evaluate how much energy should the panel system generate vs. how much it costs to install it. Remember, unless you install a home battery, you will NEVER use the power directly. All panel generated power must first be transferred to your utility company (and they charge a transport fee per kWh). If you have a home battery, most systems are set up to use the panel power from the battery first and only supplement from your utility company if there is a shortfall. With a panel only system, you will be “dead” anytime your utility electricity is out. Considering these facts, most homeowners will need to install at least a home battery that will cover their needs for 24–48 hours in order to maximize their benefits.
6th — Panel system manufacturers going out of business. Most manufacturers will not work or provide parts for any system other than their own. If they go out of business, any warranties will be void and the system may not be repairable.
7th — HOA and local covenant requirements. While California is very pro solar, your HOA or other local requirements may prohibit some systems, especially if they will not be considered aesthetically pleasing.
I recommend you research and get quotes from more than one company. Each will have various pros/cons but make sure you also review their current public financial information. In California due to issues with Sunpower (https://www.cnet.com/home/energy-and-utilities/sunpower-a-major-solar-installer-went-bankrupt-what-now/) many homeowners are experiencing some real horror stories that can significantly impact their ability to sell their property or make repairs to the panel system. Cnet (https://www.cnet.com/home/energy-and-utilities/california-solar-panels/) has done some very good research about current providers by zip code.
If you are replacing the roof at the same time, make sure you review the new roofing options that incorporate solar. GAF makes a solar shingle (https://www.gaf.energy/timberline-solar/) product that will resolve most concerns about aesthetics as well as it is installable by regular roofers (i.e., it doesn’t have to be a solar installer specialist). Tesla’s solar roof (https://www.tesla.com/support/energy/solar-roof/learn/why-solar-roof) is pricey but comes in a tile format that is very low visibility. Both systems are very durable with excellent ratings.