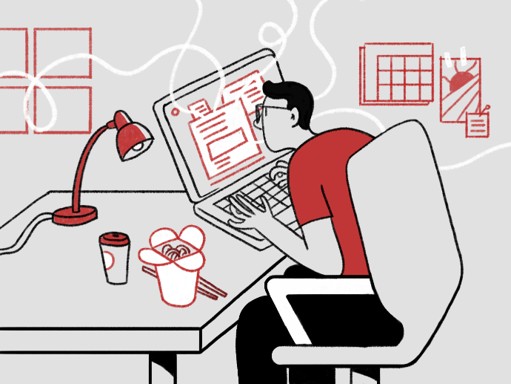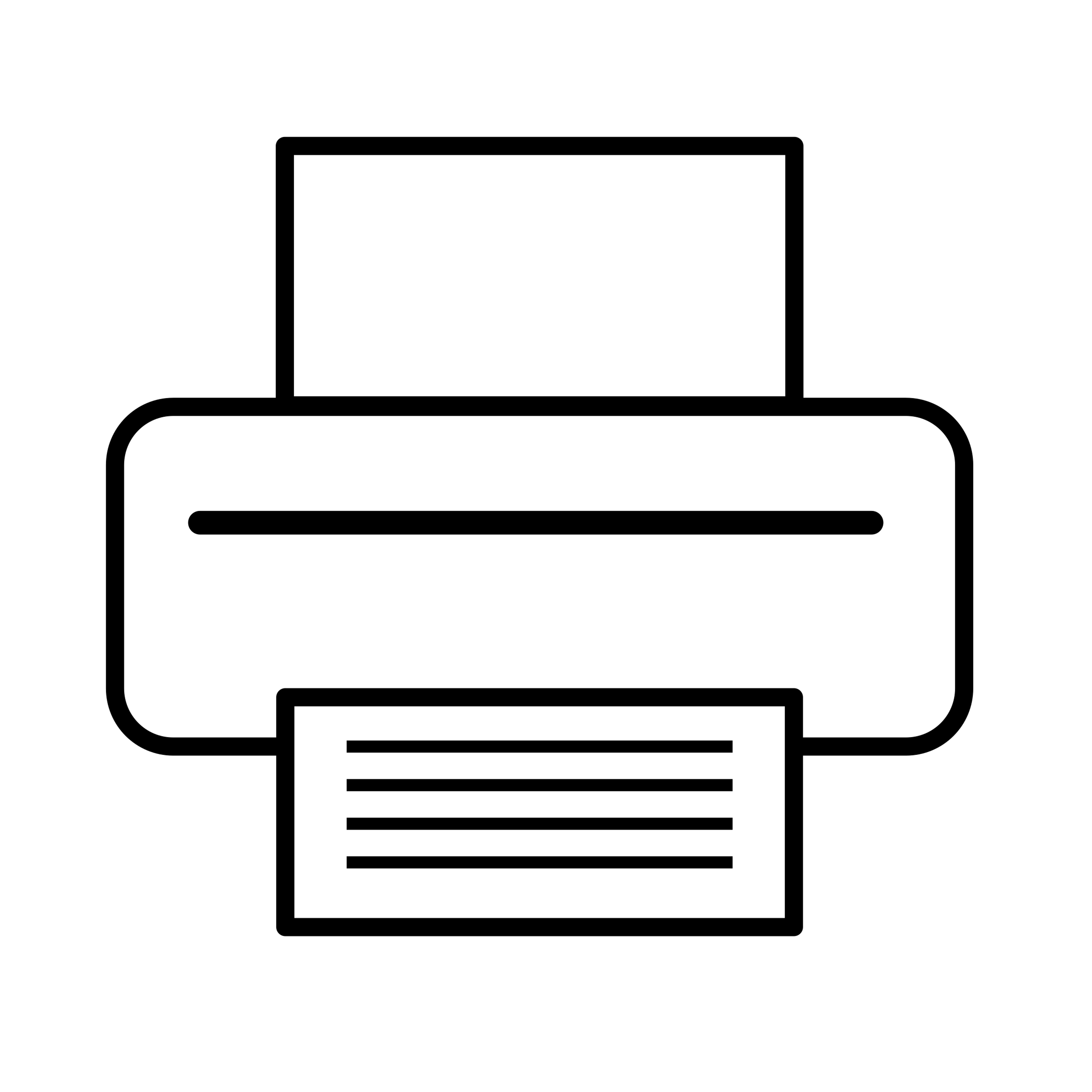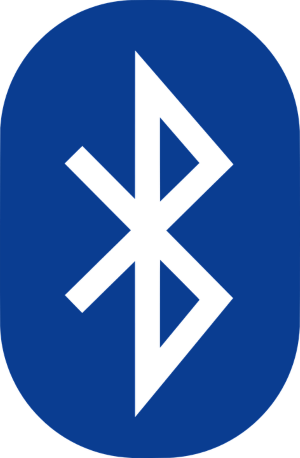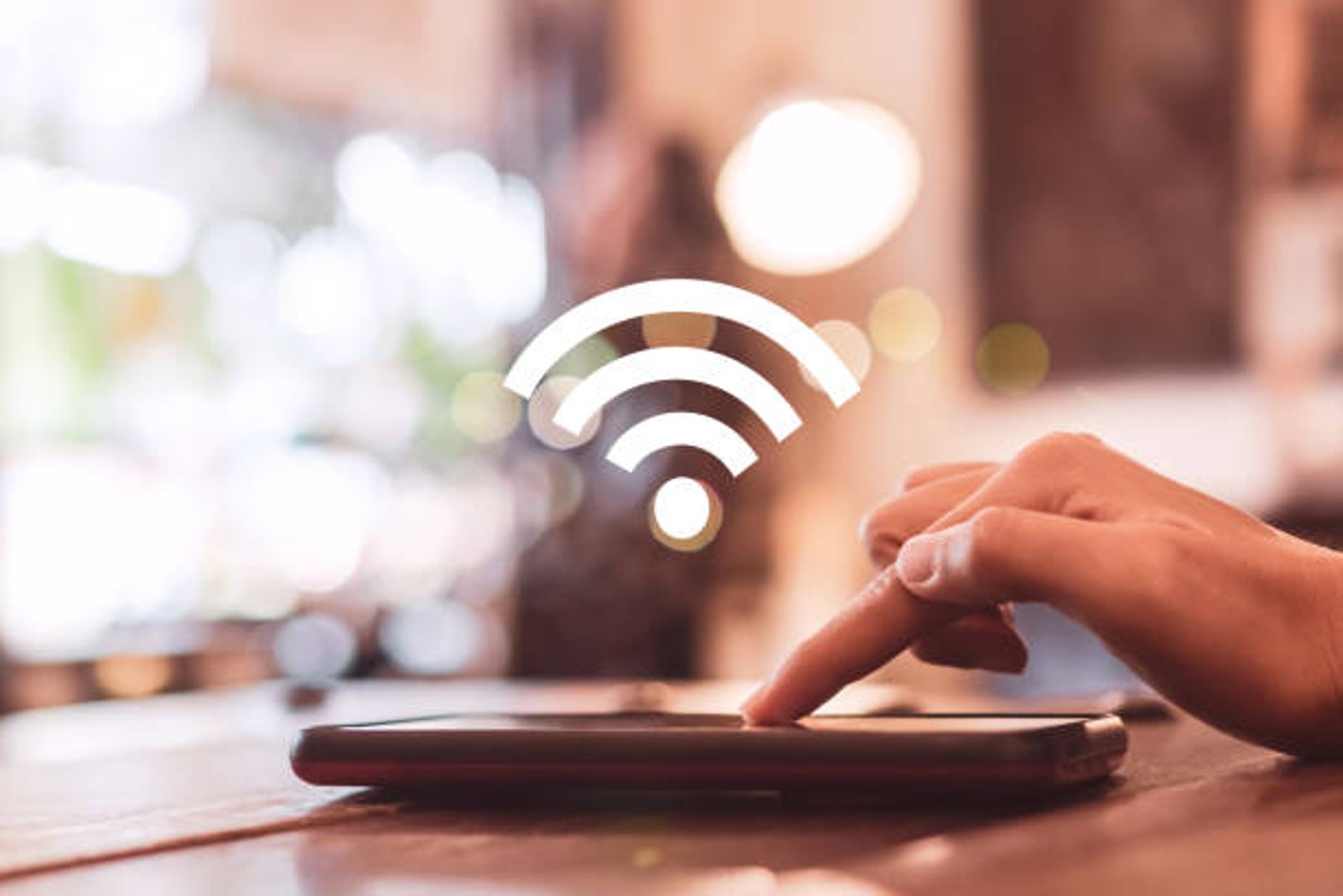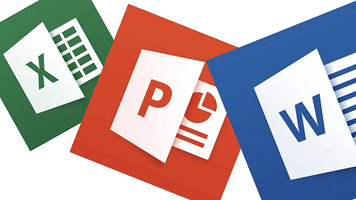Trying to figure out if you need a tablet, desktop — tower, desktop — mini, laptop, etc…?
First is to ask yourself how you are going to use it?
- Does it need to be mobile?
- How much processing power does it require?
- How much graphic processing power does it require?
- How long do I plan on using it?
- Do I want Apple or non-Apple environment?
Some of these are very black and white questions. Some of these will depend on the price you pay for the feature, OR what features are mutually exclusive. This is where someone like me (or a geeky friend) is really helpful.
Mobility normally equals less ability to update and more cost? Normally, a big old desktop tower design will be the least expensive for the most performance.
If you are looking at a tablet, the most significant feature to consider is the operating system. Something that uses Android or iPhone OS will draw significantly less power and therefore can be mobile without hookup for some time. The trade-off is processing power. A Nook or Kindle for example is great at reading books and can do some limited internet surfing BUT the brain power is just not enough to edit pictures, handle most word processing programs, or even some websites. Tablets running a full computing operating system (i.e., Apple or Microsoft) typically can handle most computing tasks that are not for high-end users, but instead of power usage measured in a day or more….they typically are out of juice within a few hours or less.
Laptops normally cannot be updated inexpensively with more RAM memory as they age. I recommend clients always max out the RAM a particular laptop motherboard can handle at the time of purchase. Desktops are much more upgradable for both RAM memory, hard drive, or graphic processing. The one exception to this is mini-PCs. These are great options for the average low-end user (i.e., retiree that just wants to stay in touch with family and friends).
At this point, the real question is how do you use it? If you like to have 10 or more things open at the same time, you need to be very careful about getting a machine that will be too slow as it ages. With how software is updated, you will need more processing power to perform the same tasks as the device ages. If the device has an “integrated” graphics card, this means it “robs” processing power from the main computer processor in order to handle/work with graphics. A dedicated graphics card will keep the laptop or desktop from slowing down when working with pictures or gaming BUT increases the power demand greatly.
Computer specs and pricing will change constantly, so if you get a quote, and it is more than 2 weeks old, you will need to have it updated.
Don’t try to do this one on your own. This is where talking to a geek and making sure he/she understands how you are going to use the device can really help you pick the “right” computer/laptop/tablet for you!