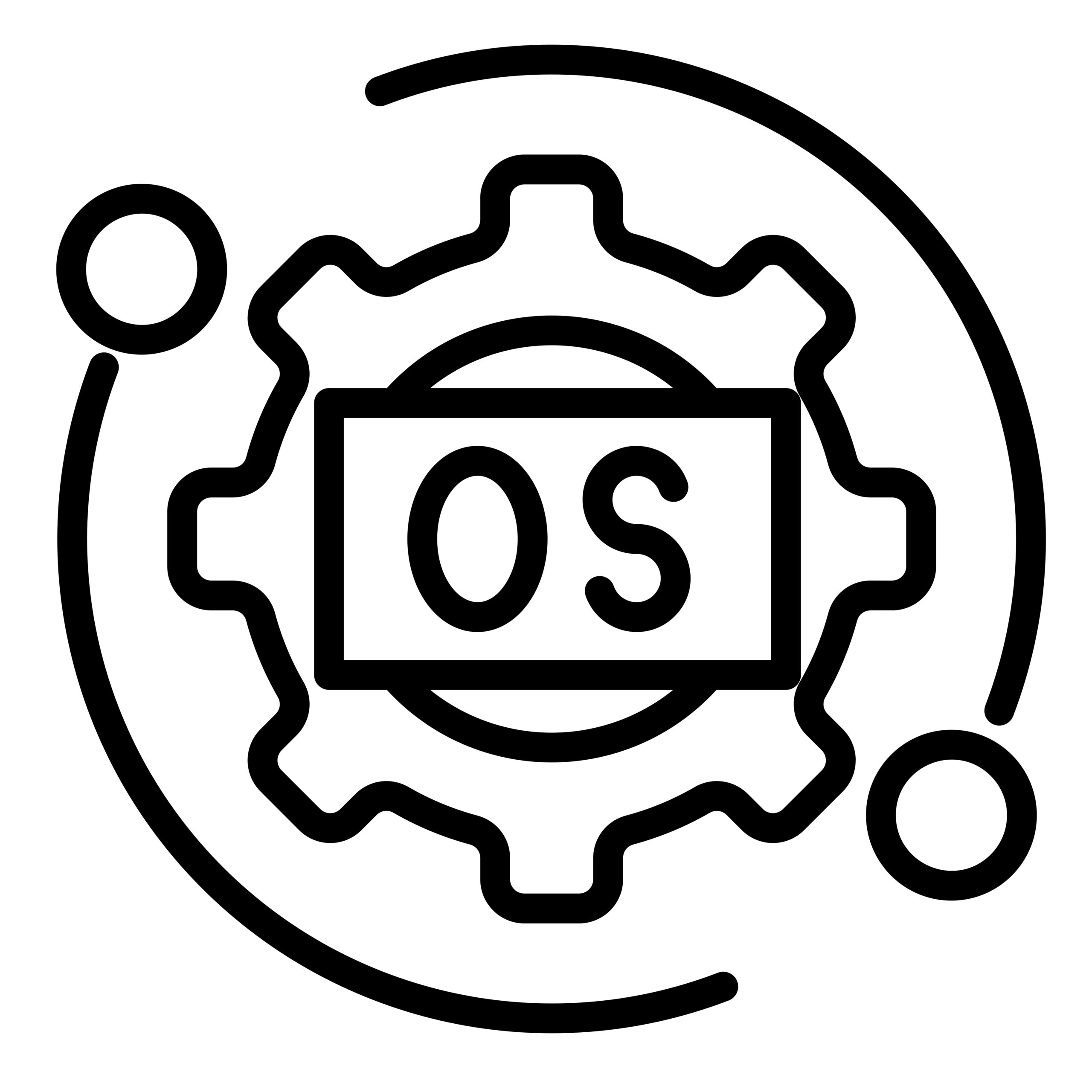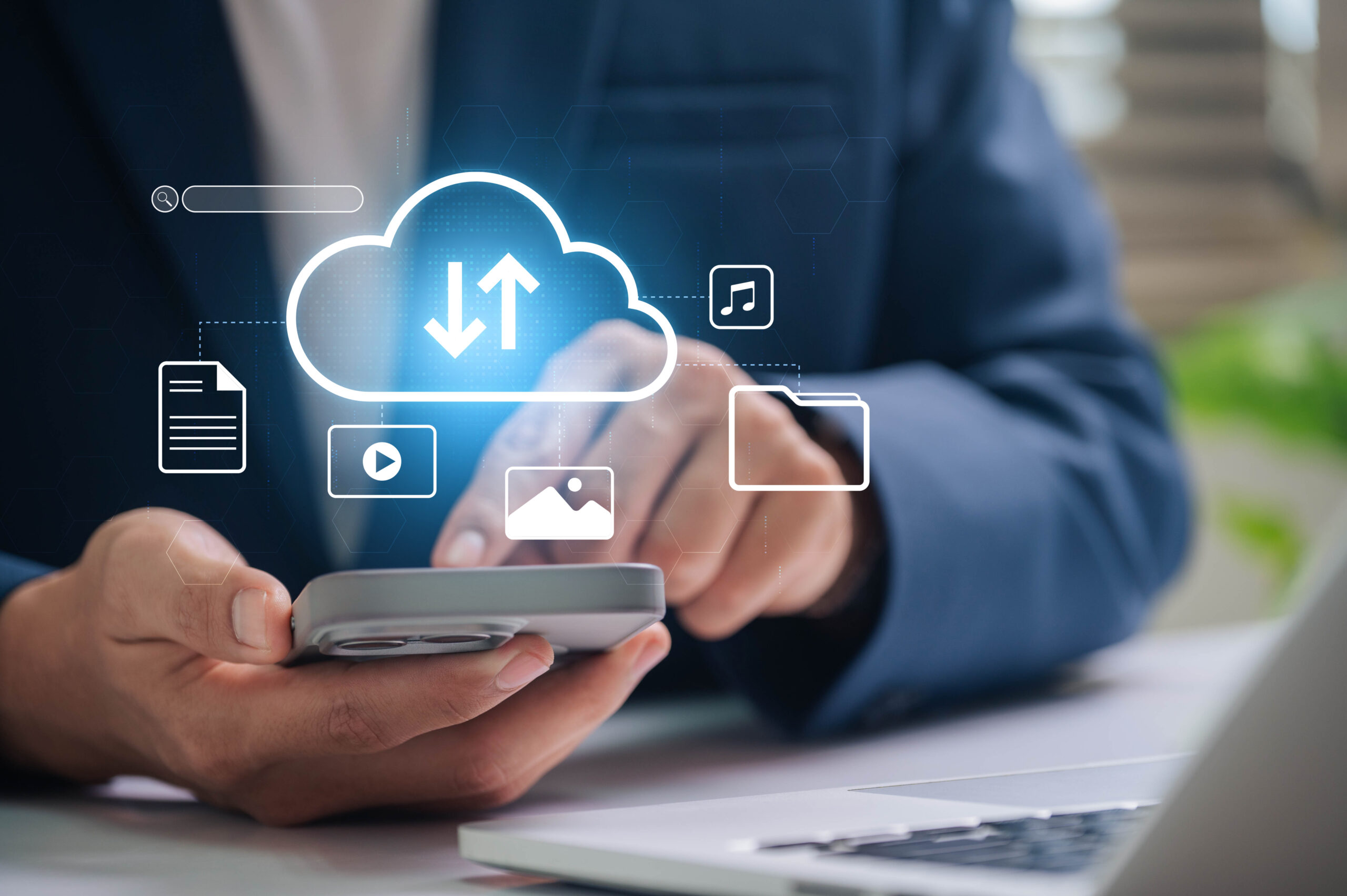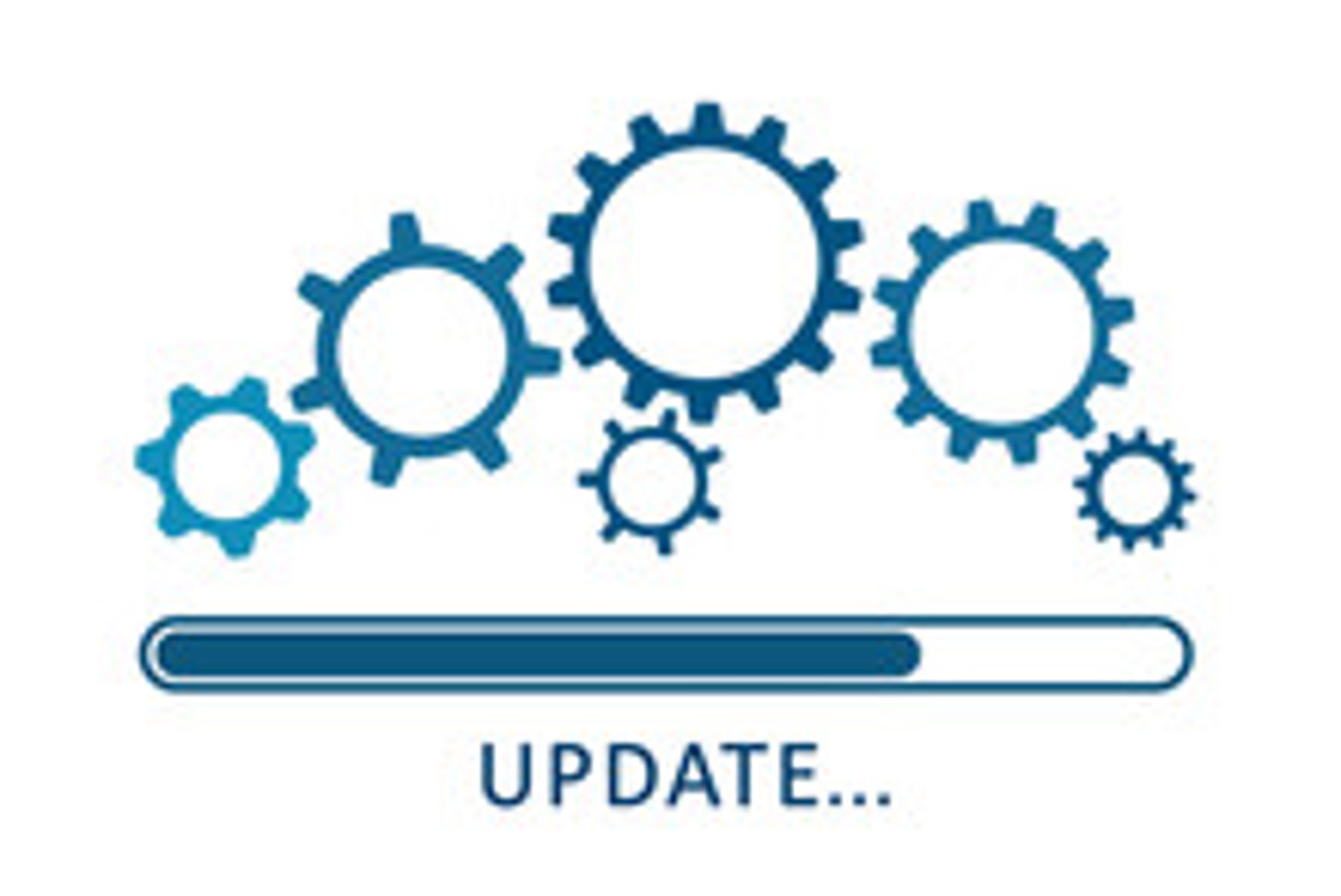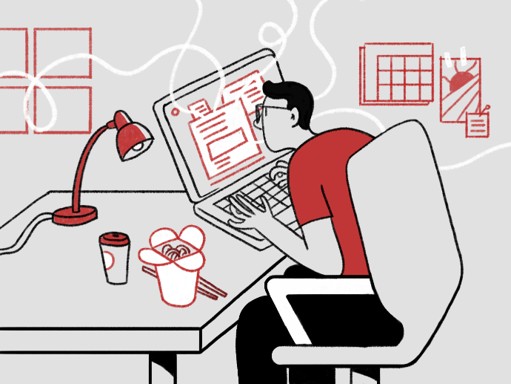Typically, most small business owners have very little accurate/up-to-date company training documentation. Even more importantly with millennials, the training is typically a list of steps and not screenshots or short video formatted. Unfortunately, this becomes apparent when attempting to onboard a new team member. It is not unusual to see new employees updating training as they are attempting to onboard and function in their new job/role. This sets everyone up for failure.
Even as an employee, if the company doesn’t have up-to-date or complete training documentation on your job/role/responsibilities, do it yourself. This information is invaluable when preparing for your performance review, updating your resume, or requesting help/additional staff.
Historically, training is a list of steps that may or may not include how to information. Today, younger employees find this lacking. They are expecting screenshots or short video detailing/showing the steps outlined in the training. Before using various smart or recording tools, make sure you are not violating any company policies. Quite often 3rd party tools will keep a copy of the data/screenshots involved in any training you create using their services. This could be a violation of your company’s policies and result in company or client data loss.
Some Currently Available Smart Tools:
- ScribeHow: https://scribehow.com/
- Loom: https://www.loom.com/
- Synthesia: https://www.synthesia.io/learning-and-development
- HourOne: https://hourone.ai/ai-training-video-generator/
Obviously good training content can be created using typical resources like Microsoft Office, Apple Office programs, etc… but remember it should be more involved than a list of steps. The content must be up-to-date, accurate, at a minimum include screenshots, probably include short video examples, and include url/program specific information. Don’t make the user have to look up content elsewhere just to complete a step or understand an instruction.
Give me a call if you need some help updating your company training content. Don’t forget to regularly have employees review their current job/roles/duties in relation to training and documentation content to ensure it is current and reflective of their duties. Waiting until someone turns in a notice, retirement, or medical emergency is not a recipe for success.