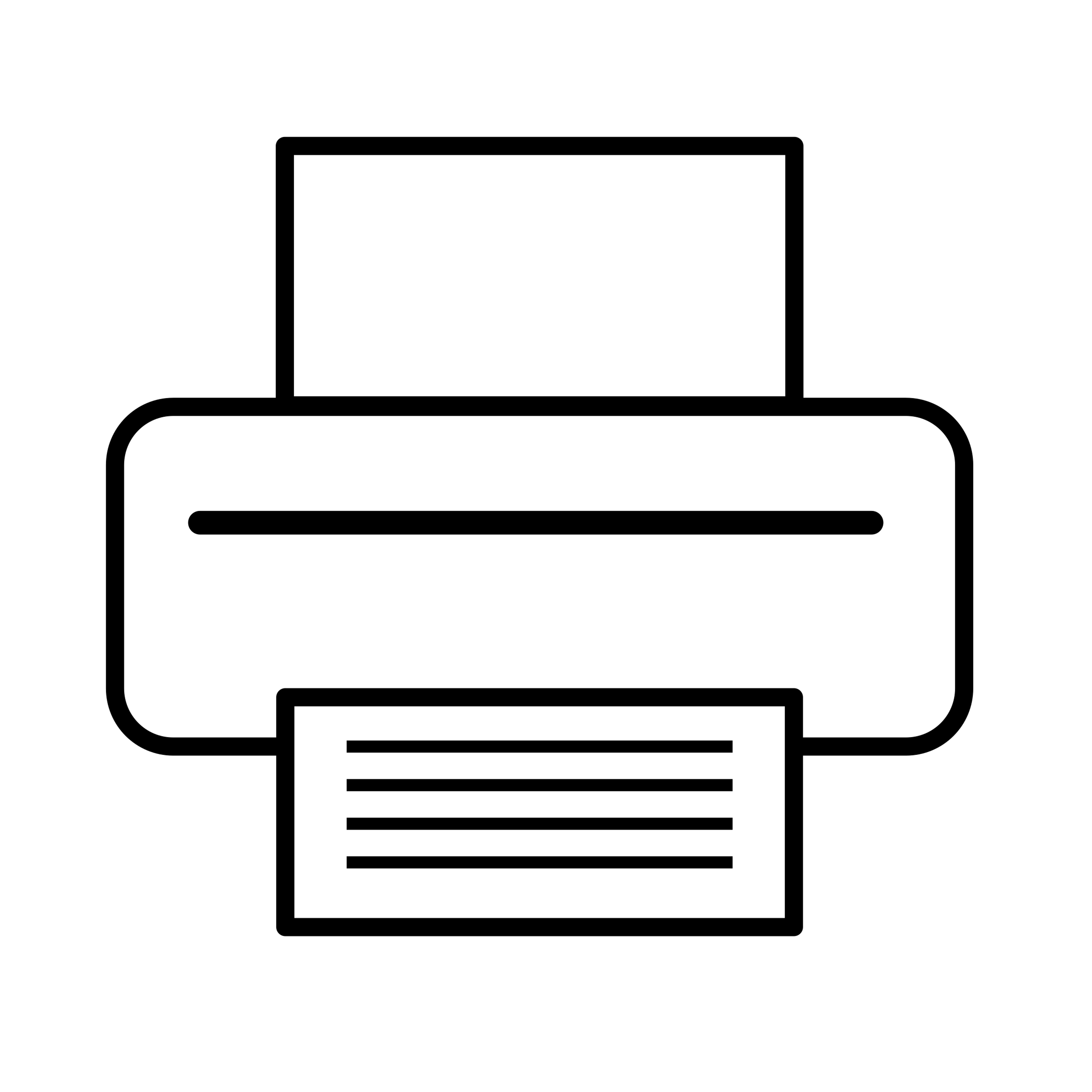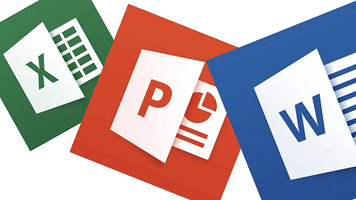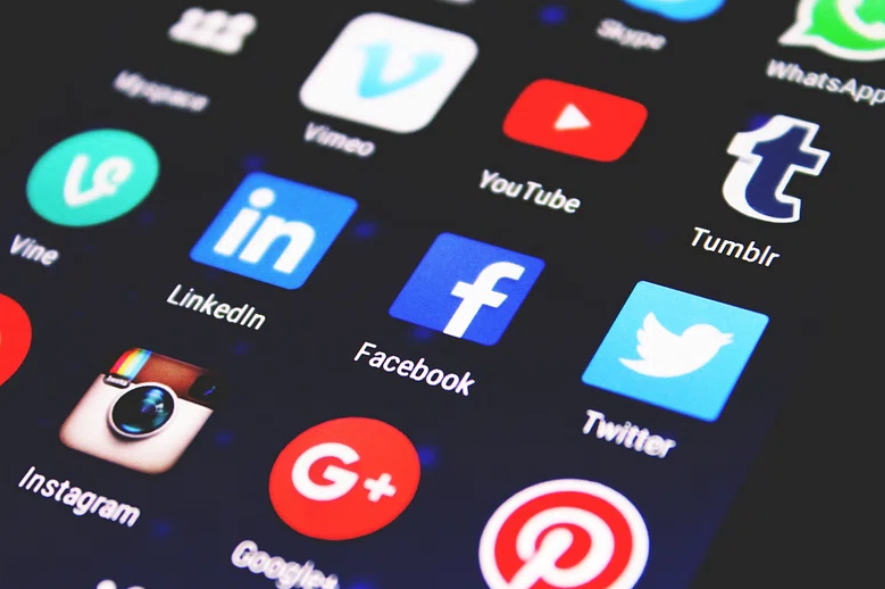Everybody knows how to copy and paste (or cut and paste, as some of us prefer) — right? Actually, I would say wrong.
When you copy (Ctrl + C or right click, copy) or cut (Ctrl + X or right click, cut) something, it is placed in a virtual clipboard. Keep in mind that this action copies EVERYTHING about what you have selected. Some copy extras that come along…..
- That extra space before or after the text you really wanted to select.
- Any formatting involved including font, color, line spacing, etc….
- Any tone-on-tone programming code that you cannot see but “selected” as part of the text.
- Any embedded hyperlinks.
- If copying from a website, various HTML coding.
The extras will cause SIGNIFICANT issues when you paste. If you are pasting into a presentation, word processing document, or spreadsheet; these extras cause major issues that have to be fixed manually most of the time, which can be very time-consuming.
All of these issues are avoided using paste special. When you paste (Ctrl + V, or right click, paste) a little typing clipboard typically shows just after you paste and disappears as soon as you click or select something else. If you instead click on that clipboard icon, you will see your paste special options.
The most useful one is — text only. Using this commend will bring the text you were interested, without the extras, so the formatting of your pasting location will apply. You can also see these options when you right-click and instead of selecting paste, choose one of the specific pasting options.
The 2nd most useful is paste as image. Even if you are bringing “text” sometime, you want it to appear EXACTLY as it does in the source copy location. Pasting as an image will bypass any formatting commands and give you basically a screenshot of the material.
If you are copying from a spreadsheet, various additional options exist because of the calculating features. Sometimes you just want the equation not the result and other times the opposite. Both are options using various paste special features. When inputting equations in a spreadsheet, the “$” means to lock the row or column information of the equation when copying. This prevents spreadsheets from automatically adjusting the equation based on where you are copying it to.
Using these features can save you considerable frustration and time when using the copy/cut/paste features of various applications.